Centre d'aide Lexip
Ce support regroupe les questions les plus souvent posées par nos clients. Si vous n’y trouvez pas la réponse adaptée à votre problème, rendez-vous en bas de cette page pour contactez notre SAV via le formulaire de contact.
Informations livraison (3)
Contactez immédiatement notre service client par email, en rappelant :
- le nom utilisé lors de la commande
- votre numéro de commande
- la référence de l’article manquant
Contactez immédiatement notre service client par email, en rappelant votre numéro de commande, et l’adresse souhaitée en remplacement. Notre Service clients vous confirmera en retour si la nouvelle adresse a pu être prise en compte avant expédition de votre commande.
Une fois votre commande passée, vous avez reçu un e-mail vous informant du statut de votre commande et de sa disponibilité. Si tel n’est pas le cas, nous vous invitons à vérifier que cet email ne se trouve pas parmi les courriers indésirables de votre messagerie. Pour toute commande passée sur lexip.co, vous pouvez également suivre l’état d’avancement de votre commande dans votre Espace Client.
Retours et remboursements (3)
Lorsque le droit de rétractation est exercé, Lexip s’engage à vous rembourser dans un délai de quatorze jours suivant la date à laquelle ce droit a été exercé, si le produit a été reçu et après avoir opéré toutes les vérifications des produits.
Le mode de remboursement s’effectuera en fonction du moyen de paiement choisi, minoré des frais de reprise des produits lorsque l’option de retour des produits a été choisie.
Tout produit qui aura été abîmé ne sera pas remboursé ou partiellement remboursé.
Si vous avez reçu un produit défectueux, vous pouvez faire valoir votre droit de rétractation :
- soit directement par email à notre service client,
- soit par courrier à Lexip, Service Clients, 45 route d’Apremont, 73000 Barberaz, France
En n’oubliant pas de joindre une copie de la facture correspondant à l’achat, tout document attestant de la date de réception des produits (ex : bon de livraison…), ainsi que les raisons de votre demande de retour.
Si vous souhaitez échanger un produit acheté sur le site, les retours ne seront acceptés par Lexip que si la procédure de retour est dûment respectée.
Une fois le retour accepté par le service client Lexip, la demande est prise en charge. Les nouveaux produits seront livrés dans un délai raisonnable qui est fonction de la disponibilité des produits dans nos stocks.
A défaut de disponibilité des produits commandés, Lexip vous en informera et procédera au remboursement de la commande dans les conditions décrites.
Support technique casques (3)
PORT DU CASQUE
Portez le côté marqué “R” sur votre oreille droite et celui marqué “L” sur votre oreille gauche. Le câble et le microphone devraient être sur votre côté gauche. Ce casque comprend un microphone flexible omnidirectionnel. Vous pouvez le positionner selon votre souhait.
Grâce à ses 2 connectivités possible (jack 3.5mm et USB), vous pouvez brancher votre casque soit directement sur votre manette soit sur votre console.
Utilisation du casque avec une manette
- Connectez la prise jack 3.5mm au port dédié de la manette
- La manette reconnaît immédiatement le casque
NOTE : Les commandes de contrôle du volume et du micro ne fonctionne pas dans ce mode de branchement.
Playstation, Switch™, Xbox®

Utilisation du casque avec une console
- Connectez simplement la prise USB au port dédié de votre console
- La manette reconnaît immédiatement le casque
NOTE : Les commandes de contrôle du volume et du micro fonctionnent dans ce mode de branchement
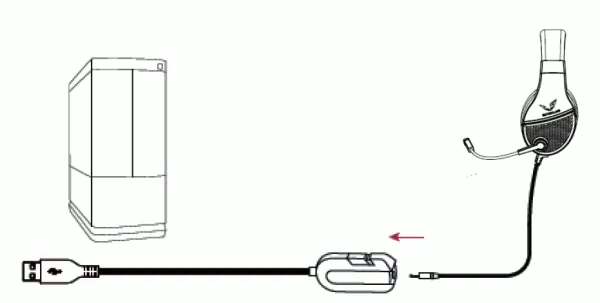
Commande de contrôle
Sur le câble USB se trouve une commande de contrôle qui permet de régler le volume et d’allumer ou d’éteindre le micro.
Configuration / Paramétrages
Vous pouvez configurer des paramètres du casque et du micro. Pour y accéder, installez préalablement le logiciel grâce au CD inclus dans l’emballage.
⚠️ En Bluetooth®, le casque n’est pas compatible avec vos Playstation ou Xbox !
(1) Premier jumelage Bluetooth® :
● Maintenir le bouton Power pendant 3 secondes
Bouton Micro Muet
Bouton Marche / Arrêt
Molette de volume
Port USB-C de charge/audio
Indicateur LED
● Invitation vocale “POWER ON”.
● Le voyant bleu clignote
● Sur le smartphone ou l’appareil, ouvrez la connexion Bluetooth®
● Trouvez l’appareil “Lexip X Tsume”.
● Cliquez sur “Connexion”.
● Le message vocal indique “CONNECTED”.
(2) Reconnexion automatique à l’appareil précédent :
● Maintenir le bouton Power pendant 3 secondes
● Le message vocal indique “POWER ON”.
● Le voyant LED clignote
● Le message vocal “CONNECTED” est diffusé une fois la connexion effective.
(3) Appairage avec un autre périphérique :
● Allumer le casque en maintenant le bouton Power pendant quelques secondes, jusqu’à ce que l’invitation vocale “PAIRING”
s’entende et que la LED clignote.
● Sur le smartphone ou l’appareil, ouvrez la connexion Bluetooth®
● Trouvez l’appareil “Impulse”.
● Cliquez sur “Connexion”.
● Le message vocal indique “CONNECTED”
(1) Premier jumelage Wi-Fi® :
● Branchez le Dongle sur port USB-C ou USB-A grâce à l’adaptateur
● Maintenir le bouton Power pendant 3 secondes
● Invitation vocale “POWER ON”
● Le voyant bleu clignote.
● Le message vocal indique “CONNECTED”.
(2) Reconnexion automatique à l’appareil précédent :
● Maintenir le bouton Power pendant 3 secondes
● Le message vocal indique “POWER ON”.
● Le voyant bleu clignote
● Le message vocal “CONNECTED”
(3) Appairage avec un autre périphérique
● Allumer le casque en maintenant le bouton Power pendant quelques secondes, jusqu’à ce
que l’invitation vocale “POWER ON” s’entende et que la LED bleue clignote.
● Sur le smartphone ou l’appareil, branchez le dongle sur port USB-C ou USB-A grâce à
l’adaptateur
● Le message vocal indique “CONNECTED”.
Support technique manettes (20)
CONNEXION À UNE CONSOLE
- Branchez d’abord l’adaptateur sans fil USB au port USB de votre console. (Obligatoire)
- Appuyez sur le bouton d’accueil (HOME) et la barre lumineuse de la manette s’illumine pour signaler la bonne connexion entre la console et la manette.
- La console reconnaît et associe automatiquement la manette à votre profil d’utilisateur. Pour connecter une seconde manette, créer un autre profil d’utilisateur ou utilisez un profil déjà existant. Vous ne pouvez pas utiliser 2 manettes avec un seul profil d’utilisateur.
CONNEXION À UN PC
- Branchez l’adaptateur sans fil USB dans un port USB libre de votre PC. (Obligatoire)
- Après avoir entendu un son de notification, appuyez simultanément, jusqu’à entendre une nouvelle fois le son d’une notification, sur les touches Option + PS de votre manette.
CONNEXION À UNE CONSOLE
CONNEXION À UN PC
Les palettes M1, M2, M3 et M4 à l’arrière de la manette sont programmables pour qu’elles puissent avoir les mêmes fonctions que les boutons d’action.
Elles peuvent remapper un maximum de 14 boutons.
La palette M1 a par défaut la fonction du bouton 1
La palette M2 a par défaut la fonction du bouton 3
La palette M3 a par défaut la fonction du bouton 4
La palette M4 a par défaut la fonction du bouton 2
Il y a 2 modes de paramétrage des palettes :
Mode A Remapping : 1 ou plusieurs boutons peuvent être paramétrés sur 1 palette
Mode B Macro : des enchaînements de fonctions de plusieurs boutons peuvent être paramétrés sur 1 palette.
MODE A : REMAPPING
Exemple de fonctionnement sur la palette M1
- Appuyez d’abord sur la palette M1 et maintenez-la enfoncée sans la relâcher, puis appuyez sur Share, la LED turbo reste allumée, le mode programmation est en cours.
- Maintenez enfoncés les boutons que vous souhaitez mapper, par exemple L1 et R2
- Appuyez de nouveau sur M1 pour confirmer le paramétrage, la LED turbo s’éteint, le paramétrage est terminé avec succès. Maintenant si vous appuyez sur la palette M1, elle aura les fonctions L1 et R2 que vous avez choisies.
- Chaque palette peut remplacer un ou plusieurs boutons parmi les suivants : bouton 1, bouton 2, bouton 3, bouton 4, L1, L2, R1, R2, joystick doit, joystick gauche, croix directionnelle (boutons haut/bas/droit/gauche)
Dans certains jeux, les boutons sont déjà programmés pour exécuter plusieurs fonctions. - Mémorisation des paramétrages : une fois que vous avez paramétré une palette, celle-ci conserve la ou les fonctions paramétrées.
- Les instructions de paramétrage des autres palettes est identique aux étapes ci-dessus.
MODE B : MACRO
Exemple de fonctionnement sur la palette M1
- Appuyez d’abord sur la palette M1 et maintenez-la enfoncée sans la relâcher, puis appuyez sur Option, la LED turbo reste allumée, le mode programmation est en cours.
- Appuyez sur n’importe quel bouton que vous voulez paramétrer en mode Macro, par exemple L1 et R2
- Appuyez à nouveau sur M1 pour confirmer le paramétrage ; la LED turbo s’éteint, le paramétrage est terminé avec succès. Maintenant si vous appuyez sur la palette M1, les actions des boutons L1 et R3 s’enchaîneront dans l’ordre dans lequel vous avez appuyé sur les boutons concernés (si vous avez d’abord appuyé sur le bouton L1 puis sur le bouton R2, les actions de chacun de ces boutons s’enchainement dans cet ordre : action L1 puis action R2).
- Chaque palette peut remplacer un ou plusieurs boutons parmi les suivants : bouton 1, bouton 2, bouton 3, bouton 4, L1, L2, R1, R2, joystick doit, joystick gauche, croix directionnelle (boutons haut/bas/droit/gauche)
Dans certains jeux, les boutons sont déjà programmés pour exécuter plusieurs actions. - Mémorisation des paramétrages : une fois que vous avez paramétré une palette, celle-ci conserve la ou les enchaînements d’actions paramétrées.
- Les instructions de paramétrage des autres palettes est identique aux étapes ci-dessus.
- Appuyez d’abord sur une des palettes et maintenez-là enfoncée sans la relâcher, puis appuyez sur Share, la LED puis turbo reste allumée, le mode programmation est en cours.
- Appuyez de nouveau sur la même palette, elle ne peut donc plus remplacer une autre touche de votre manette.
- Répétez la même opération pour les 3 autres palettes.
Le bouton “Turbo” a deux fonctionnalités.
- La première est au sujet de la programmation des palettes, lorsqu’il est allumé, il indique que le mode programmation des palettes est en cours.
- La seconde concerne le gameplay, lorsque vous utilisez le bouton turbo et que vous maintenez appuyée une autre touche de votre manette, l’action de cette touche va être répétée continuellement.
Matériel nécessaire à une mise à jour :
- Ordinateur sous Windows 7, Windows 8 ou Windows 10
- La manette et son dongle USB
- Une attache trombone dépliée, un extracteur de carte SIM ou toute autre fine tige rigide
Fichier à télécharger :
> firmware Metaltech Slim Pack sans fil
Procédure
- Téléchargez et décompressez le fichier du firmware.
- Exécutez le fichier décompressé.
- votre antivirus peut vouloir l’examiner avant de l’exécuter. Faites-le.
- Si Windows vous demande le droit d’apporter d’apporter des modifications à l’ordinateur, acceptez.
Vous obtenez cet écran :
- Sur le dongle déconnecté :
- repérez le petit trou de mise à niveau.
- Insérez-y la tige métallique : vous devez ressentir un léger ‘clic’.
- Tout en conservant la tige enfoncée, connectez le dongle au PC.
- Windows va détecter un nouveau périphérique.
- la fenêtre du logiciel de mise à jour va changer au bout de quelques secondes :
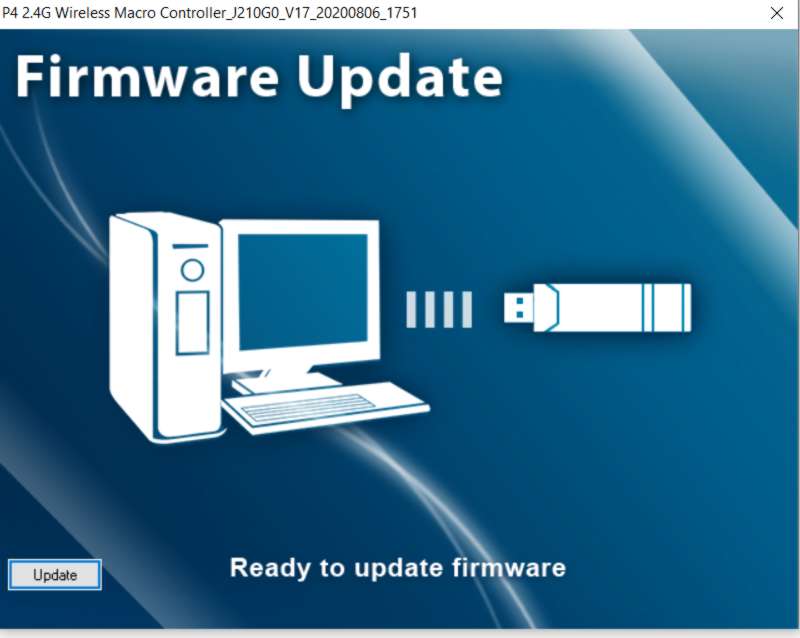
Cliquez sur le bouton “update”
- Une barre de progression s’affiche :

Veuillez patienter jusqu’à ce que le logiciel ait terminé le processus de mise à jour. Ne débranchez pas le dongle avant que la procédure ne se termine ! - Lorsque le logiciel aura terminé la mise à jour :

vous pouvez fermer le logiciel et retirer le dongle du PC. Retirez la tige métallique et rebranchez le dongle sur le PC ou sur votre console, la manette devrait être détectée.
Mode Nintendo Switch™
Pour la première connexion, suivre les instructions suivantes :
- Mettre en marche la console.
- Ensuite, sélectionner et cliquer sur « Manettes ».
- Dans le menu « Manettes », cliquer sur « Changer le style / l’ordre »
- Appuyer ensuite sur le bouton SWITCH au dos de la manette pour synchroniser la manette avec la console. Lorsque seule la première LED (1) reste allumée et que la manette apparait sur l’écran de la console, la connexion est établie.
- Appuyer sur le bouton A de la manette pour valider. La manette est ainsi synchronisée.
Pour les connexions suivantes, simplement appuyer sur le bouton HOME de la manette, la connexion se fera automatiquement.
Pour éteindre la manette, appuyer sur le bouton HOME durant quelques secondes.
Mode PC
- Utiliser un câble USB (ex. : le câble fourni pour la charge de la manette) pour connecter la manette au PC. Les 4 LED clignotent.
- Mode XINPUT : les LED 1,2,3 sont allumées
- Mode DINPUT : les LED 1,2 sont allumées
Dans les deux modes, le logo Steelplay clignote lentement.
- Pour changer d’un mode à l’autre, appuyer simultanément sur «-»(SELECT) et «+»(START) pendant quelques secondes.
Mode Android
- Appuyer sur le bouton ANDROID au dos de la manette pour synchroniser la manette. Lorsque seule la LED (4) reste allumée et que la manette apparait sur l’écran de la console, la connexion est établie.
- Pour les connexions suivantes, simplement appuyer sur le bouton HOME de la manette, la connexion se fera automatiquement.
- La manette s’éteindra automatiquement si elle n’est pas reconnue au bout de 10 secondes.
- Appuyez d’abord sur le bouton «+» (START) de la manette puis appuyez sur la palette que vous souhaitez paramétrer au dos de la manette.
- Le logo Steelplay clignote en blanc pendant quelques secondes avant de rester allumé.
- Relâchez la palette et appuyez sur le bouton de fonction (A/B/X/Y/L/ZL/R/ZR) que vous voulez configurer sur la palette.
Appuyez sur le bouton avec l’éclair (le bouton TURBO) et, en gardant ce bouton enfoncé, appuyez sur le bouton dont vous souhaitez activer le mode “turbo”; relâchez les boutons, à partir de ce moment toute pression sur ce bouton simulera un appui répété rapide. Cette opération peut être répétée sur chaque bouton dont on désire activer le mode “turbo”.
Pour annuler le mode “turbo” d’un bouton, effectuez l’opération inverse : gardez pressé le bouton TURBO, appuyez sur le bouton dont vous voulez désactiver le mode “turbo”, et relâchez : la pression sur le bouton sera désormais reconnue comme continue.
Le mode “turbo” fonctionne sur les boutons X, Y, A, B; et sur les gâchettes L, R, ZL, ZR.
Pour une meilleure utilisation de votre manette, la mise à jour du firmware peut être nécessaire.
Prérequis de mise à jour du firmware
- PC sous Windows
- Manette chargée à 100%
- Télécharger le firmware et décompresser le fichier .ZIP
Procédure de mise à jour du firmware
- Lancer le programme
- Tenir appuyé sur le bouton “-” de la manette, ne pas le relâcher avant l’étape 4
- Connecter la manette au PC à l’aide du câble USB
- Attendre 10 s puis relâcher le bouton “-”
- Attendre que le bouton “Update Firmware” du logiciel ne soit plus grisé
- Cliquer sur le bouton “Update Firmware”, ne pas retirer le câble USB durant la mise à jour
- La mention “Update Success” apparaît. Appuyer sur “OK”, la manette est alors mise à jour.
Note : Pour éteindre la manette, presser environ 10 secondes sur le bouton Home jusqu’à extinction des LEDs de la manette.
- Allumer la console Switch™ et sélectionner « Paramètre de la console » dans le menu.
- Sélectionner ensuite le « Mode avion » et s’assurer que la « Communication avec les manettes (Bluetooth) » est activée. Si ce n’est pas le cas, l’activer sur « Oui »
- Allumer la console, dans le menu « Home » sélectionner « Manette » puis « Changer le style/l’ordre »
- Maintenir appuyé le bouton « Capture » du pad gauche ou le bouton “Maison” du pad droit pendant 4 à 5 secondes. Les 4 LED défilent rapidement par intermittence et le contrôleur passe en mode synchronisation Bluetooth. Appuyer sur les boutons L et R de la/les pad(s) à synchroniser.
- Dès que les deux pads sont apparus sur l’écran, suivre les consignes qui sont inscrites sur l’écran de la console.
Vos pads sont maintenant synchronisés et fonctionnels sur votre console.
CONNEXION À UNE CONSOLE
Insérez le câble USB de la manette au port dédié de votre console PS4™.
Lorsque la barre lumineuse ne clignote plus, la synchronisation est effectuée.
Appuyez sur le bouton HOME pour accéder aux menus de votre console.
CONNEXION À UN PC
Branchez votre manette sur votre port USB de votre PC.
Une fois que vous avez entendu un son de notification, appuyez simultanément, jusqu’à entendre un nouvelle fois le son d’une notification, sur les touches Option + PS de votre manette.
CONNEXION À UNE CONSOLE
CONNEXION À UN PC
Connecter la console à son dock. Brancher le récepteur sur un des ports USB sur le côté du dock. Le récepteur va clignoter rapidement en mode synchro.
Allumer la manette avec le bouton central. Garder appuyé jusqu’à ce que la manette se mette en mode synchronisation. Au bout de quelques secondes, les LEDs de la manette vont rester allumées : votre manette est connectée.
Veuillez noter que :
- les boutons A et B, X et Y sont intervertis : A remplace B, B remplace A etc.
- la détection de mouvement n’est pas implémentée dans la manette : pas de prise en compte des secousses etc.
- la sortie jack compte aussi comme entrée micro : si vous connectez un casque micro dessus, les applications qui supportent des micros USB le verront comme l’un d’entre eux.
- le bouton “capture d’écran” est manquant. Les jeux qui requièrent cette fonctionnalité ne sont donc pas compatibles.
Il peut arriver que le récepteur et la manette se désynchronisent. Pour les synchroniser, brancher le récepteur sur votre appareil et insérer une tige fine (ex : attache-trombone dépliée), dans le petit trou sur le côté : vous ressentirez un petit “clic” et, après quelques secondes, la LED se met à clignoter rapidement.
Allumer la manette avec le bouton central mais ne le relâcher que lorsque la bande de LED clignote rapidement.
Après quelques secondes, les LEDs de la manette et du récepteur cessent de clignoter : elles sont synchronisées, vous pouvez vous en servir normalement.
Non, il faudra d’abord réveiller votre Switch™ puis connecter votre manette.
Brancher le récepteur sur votre port USB de votre PC. La LED à son extrémité se met à clignoter lentement.
Allumer la manette avec le bouton central. La barre de LED clignote lentement.
Lorsque le récepteur et la manette se synchronisent, leurs LEDs restent allumées.
Support technique pack streaming (1)
[Webcam]
Branchez le connecteur USB de la webcam sur un port USB libre du PC. Placez ensuite la webcam en haut de votre écran. Les lumières s’allument.
[Microphone, adaptateur, trépied et câble]
Vissez l’adaptateur micro sur le trépied. Placez le microphone au centre de l’adaptateur. Branchez le câble sur le port XLR du microphone. Ensuite, branchez la prise audio du câble sur le port jack de votre PC.
REMARQUE : le port jack doit être un port d’entrée uniquement.
[Kit video]
Dépliez les trépieds et réglez-les à la hauteur que vous désirez. Une fois la hauteur définie, vissez les vis papillon.
Insérez un premier tube (à extrémités creuses) dans un trépied et fixez-le avec une vis papillon. Insérez ensuite le tube avec l’extrémité « vis », la vis devant être dirigées vers le haut ; fixez-le avec une vis papillon. Faites de même pour monter le deuxième support de stand.
Montez la barre transversale en assemblant les 4 tubes. Placez bien les tubes avec extrémités percées à chaque extrémité de la barre de manière à ce que les trous soient orientés dans la même direction.
Placez la barre transversale par-dessus les 2 supports du stand, préalablement montés, en insérant les trous de chaque extrémité dans les vis situées en haut de chaque support ; fixez-la avec deux vis papillon.
Disposez la toile de fond vert par-dessus le stand et utilisez les 4 pinces pour la maintenir en place.
Le sac de rangement vous permet de ranger les trépieds, les tubes et les vis du support du stand.
Support technique souris et patins (7)
A ce jour et à notre connaissance, nos patins en céramique Mo42 sont compatibles avec la plupart des souris laser et optiques du marché. Pour vérifier la liste des modèles déjà testés, vous pouvez vous reporter à la section Compatibilité des patins céramiques Mo42.
Faites bien attention à les coller directement sur la base de la souris et non sur les anciens patins en téflon. Si le logiciel de votre souris vous permet d’ajuster la distance de levée (LOD), il est préférable de la réajuster. En cas de problème contactez-nous à support@lexip.fr
La coque supérieure a été conçue pour être utilisée comme un joystick. La partie plastique permet de pencher celle-ci vers l’avant sans appuyer sur les boutons.
Le Lexip Control Panel fonctionne sur Windows 7, 8.1 10 et 11.
Pas pour le moment. Nous étudions la question avec intérêt pour proposer des souris convenant aux gauchers dès que possible.
Compatibilité des patins céramiques Mo42
À ce jour et à notre connaissance, les patins céramique Mo42 sont compatibles avec la plupart des souris laser et optiques du marché. Retrouvez dans la liste ci-après les différents modèles testés par les équipes Lexip, ou par nos utilisateurs :
Si votre souris ne se déplace pas correctement, ouvrez l’onglet “calibration” dans QuarterMaster et suivez les instructions à l’écran pour régler manuellement le suivi.
Modèles testés compatibles
Nitro Gaming Mouse – NMW810
Predator Cestus 310
Ultra Slim Optical Mouse – AMR820
Wireless Optical Mouse – AMR613
Predator Cestus 300
Predator Cestus 320
Predator Cestus 350
Predator Cestus 500
Predator Cestus 510
Tous les modèles listés dans cette section ont été testés, et fonctionnent parfaitement avec nos patins céramiques.
Modèles testés compatibles
AW510M
AW610M
Elite AW959
AW558
Tous les modèles listés dans cette section ont été testés, et fonctionnent parfaitement avec nos patins céramiques.

Modèles testés compatibles
ROG Spatha
ROG Pugio
ROG Strix Impact
ROG Strix Carry
ROG Sica
WT300
Cerberus Mouse
MW201 C BT
Si votre souris ne se déplace pas correctement, ouvrez l’onglet “calibration” dans iCUE et suivre les instructions à l’écran pour régler manuellement le suivi.
Modèles testés compatibles
Harpoon
M65 Pro
Dark Core
Scimitar Pro
Sabre
Ironclaw
Glaive
M55 RGB Pro
Nightsword
Tous les modèles listés dans cette section ont été testés, et fonctionnent parfaitement avec nos patins céramiques.
Modèles testés compatibles
Pulsefire Core
Pulsefire FPS Pro
Pulsefire Surge
Pulsefire Raid
Pulsefire Dart
Si votre souris ne se déplace pas correctement, téléchargez et installez Logitech G Hub, branchez votre souris (assurez-vous que le logiciel la détecte), ouvrez les paramètres (
Tous les modèles listés dans cette section ont été testés, et fonctionnent parfaitement avec nos patins céramiques.

Modèles testés compatibles
MX Master 2S
G502 Light
MX Vertical
MX 518 Legendary
G305
G703
G303
MX Master 3
PROTHEUS Spectrum
G903
G900
Si votre souris ne se déplace pas correctement, veuillez ouvrir l’onglet “calibration” dans Razer Synapse™ et suivre les instructions à l’écran pour régler manuellement le suivi.
Tous les modèles listés dans cette section ont été testés, et fonctionnent parfaitement avec nos patins céramiques.
Modèles testés compatibles
DeathAdder Chroma
Naga Hex V2
DeathAdder Elite
Mamba Elite
Viper
Naga Trinity
LanceHead Tournament
Abyssus
Atheris
Basilisk Essential
Tous les modèles listés dans cette section ont été testés, et fonctionnent parfaitement avec nos patins céramiques.
Modèles testés compatibles
Tyon
Nyth
Kova
Kone AIMO
Lua
Kone EMP
Kone Pure
Owl-Eye
Kain 100 AIMO
Kain 200 AIMO
Tous les modèles listés dans cette section ont été testés, et fonctionnent parfaitement avec nos patins céramiques.
Modèles testés compatibles
Clutch GM50
Clutch GM11
Clutch GM70
Clutch GM10
Clutch GM60
Interceptor DS B1
Interceptor DS100
Interceptor DS200
Interceptor DS300
Tous les modèles listés dans cette section ont été testés, et fonctionnent parfaitement avec nos patins céramiques.
Modèles testés compatibles
Rival 600
Rival 650 Wireless
Sensei 310
Rival 710
Rival 500
Rival 300S
Rival 310
Rival 110
Tous les modèles listés dans cette section ont été testés, et fonctionnent parfaitement avec nos patins céramiques.
Modèles testés compatibles
Vous n’avez pas trouvé de réponse à votre besoin ? contactez notre service client.
